Licensing
Connectware operates based on your license specifications, which determine available features and validity period.
Connectware requires a valid license key to operate. Each license key is uniquely tied to your instance and enables specific features based on your subscription. This section covers everything you need to know about obtaining, managing, and implementing your Connectware license.
For more information about available Connectware licenses, visit the Cybus website.
License View
The License View displays information of your active Connectware license. Each time you start Connectware, the license is automatically validated over the Internet. If your Connectware installation does not have Internet access, you can upload a valid license file manually.
To open the License View, select System > System Status, and click the License tab.

The following information are available:
License Name
License Account
Expiration Date
License Class
License ID
License Status
You can manually refresh your license via the Refresh License button. You can upload a new license file via the Upload License File button.
Acquiring License Keys
The Cybus Portal allows you to generate and manage license keys for your Connectware installations. This guide walks you through accessing the portal and generating new license keys. Once generated, you'll use this key during the Connectware installation process.
Prerequisites
Access to the Cybus Portal. Contact our Sales team to obtain portal credentials if needed.
Procedure
Go to the Cybus Portal.
Enter your Username and Password, and click Sign in.
Click Licenses in the menu to view all your available Connectware licenses.
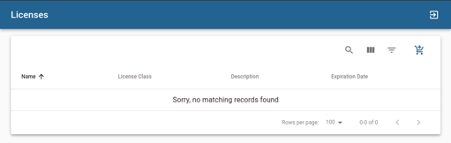
To obtain a new license key, click a license. We recommend to look for licenses marked as No license key created yet. You can use the No license key filter option to show only licenses without keys.
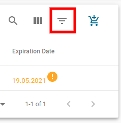
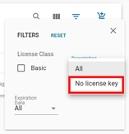
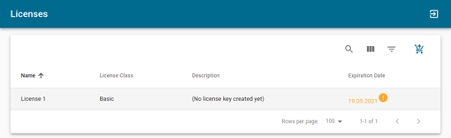
Click Download License Key in the upper right corner.
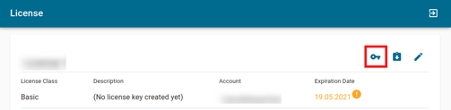
Add a description for your license and click Generate License Key.
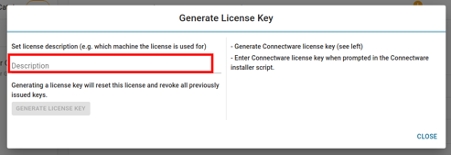
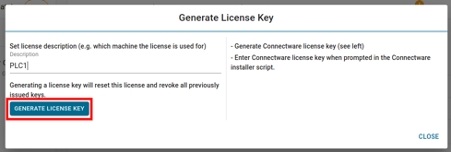
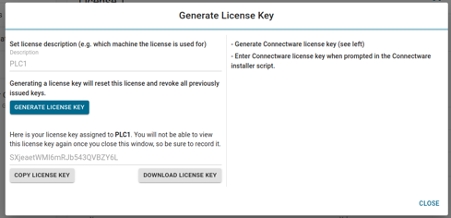
Result: Once you have your license key safely stored, you can proceed with Connectware installation.
Online License Validation
Connectware automatically validates your license during startup if it can reach the Cybus Portal) backend (graphql-server.cybus.io). When this connection is available, license updates occur automatically in the background. If the server cannot be reached, you must manually update your Connectware license by uploading a new license file.
Offline License Activation
If Connectware is not connected to the Internet, you must activate your license manually through an offline process. This requires:
Downloading a license file from the Cybus Portal via one of the following options:
Uploading the license file into your offline Connectware installation.
Downloading License Files
You can download license files via the installer script or via the Cybus Portal.
Downloading License Files via Installer Script
If you installed Connectware using the connectware-online-installer.sh script, you can use the same script to download your license file by adding the --download-license-file command.
To download the license file, you'll need either:
Your original license key, which can be passed directly as a command-line option.
The path to your existing Connectware installation directory.
Once executed, the script will download your license file and display its filename. You can then use this file to activate your offline Connectware installation.
Procedure
To download the license via the script with the license key (e.g.
ABCABCABC,), do the following:
./connectware-online-installer.sh --download-license-file -k ABCABCABCTo download the license via the script using the Connectware installation directory (e.g.
/opt/connectware), do the following:
./connectware-online-installer.sh --download-license-file -d /opt/connectwareNext step: Transfer the downloaded license file to your Connectware host machine for activation. See Uploading License Files to Connectware.
Downloading License Files via the Cybus Portal
Prerequisites
Login credentials for the Cybus Portal.
A running instance of Connectware that you want to activate.
A valid license key that matches the one used during installation.
Procedure
Log in to portal.cybus.io. If you don't have login credentials, contact [email protected].
Click Licenses and select your license.
Click the Download License File icon.

In the Download License File dialog, do the following:
In the Connectware License Key field, enter the license key of your Connectware instance.
Click Download License File.

Next step: Transfer the downloaded license file to your Connectware host machine for activation. See Uploading License Files to Connectware.
Uploading License Files to Connectware
You can activate your Connectware installation by uploading your license file through either:
The
Cybus Connectware License Checkdialog at Connectware startupThe
Upload License Fileoption in ConnectwareA REST endpoint with a command line client
Adding the license file via the
CYBUS_LICENSE_FILEenvironment variable
Uploading License Files at the First Connectware Startup
When you first access a not yet activated Connectware through your web browser, the Cybus Connectware License Check dialog opens.
In the Cybus Connectware License Check dialog, click Upload License File.

Select the license file you downloaded earlier.
Result: After a refresh the license file has been uploaded and validated. Your Connectware is now ready for productive use.
Updating your Connectware License
If your Connectware instance has already a running license that you want to update, you can do this via the Connectware user interface.
On the navigation panel, click System.
On the System Status View, click the License tab.

Click Upload License File and select the license file that you want to upload.

Result: After a refresh the license file has been uploaded and validated. Your Connectware is now ready for productive use.
Uploading Licenses via REST API
You can upload your license using a REST API call from the command line. This method requires a REST client - we recommend using curl.
Here's how to make the request:
curl -X PUT --insecure -u <USERNAME>:<PASSWORD> -d 'payload=<LICENSE-FILE-CONTENT>' https://<HOSTNAME>:443/api/system/licensefileKey details for the request:
Replace
<USERNAME>:<PASSWORD>with your credentialsInsert your license file content as the
payloadvalueUpdate
<HOSTNAME>to your server's addressThe endpoint is available at
/api/system/licensefile
You can use this method both for initial license activation and for subsequent license updates.
Setting Up Your License Using Environment Variables
You can configure your license by setting the CYBUS_LICENSE_FILE environment variable in the system-control-server service.
To do this, you need the license file that you have downloaded via one of these options.
Example
Here's how to configure your docker-compose.yml file:
# [...]
system-control-server:
environment:
CYBUS_LICENSE_FILE: 'Zm9vYmFyZm9vYmFyZm9vYmFyZm9vYmFyZm9vYmFyZm9v...'
CYBUS_REGISTRY_PASS: ${CYBUS_REGISTRY_PASS}
NODE_ENV: production
hostname: system-control-server
image: registry.cybus.io/cybus/system-control-server:1.0.58
# [...]Manually Refreshing Licenses in Connectware
You may need to manually refresh if your license has been upgraded on the Cybus Portal but the changes are not reflected in Connectware.
Prerequisites
Internet connectivity is required for both automatic and manual license management.
Procedure
On the navigation panel, click System.
On the System Status View, click the License tab.

Click Refresh License to sync with the Cybus Portal.

License Information via REST API
The system status API allows you to retrieve information about your license. For more information, see System Status (API).
Last updated
Was this helpful?

